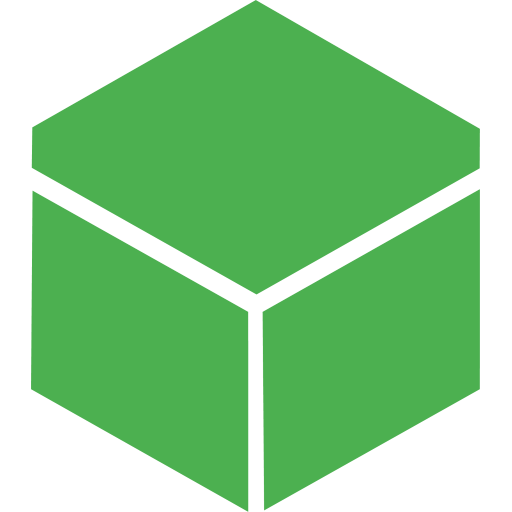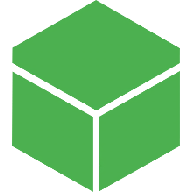• Cos'è un controllo Log
Il controllo log (dall'abbreviazione di login) è un'operazione di Screenshare che va a verificare per l'appunto la presenza di un login d'accesso in uno o più server.
• Perchè si fa un controllo Log
Generalmente il controllo dei log viene effettuato per ispezionare un'eventuale presenza di multiaccount (ovvero due o più account collegati) all'interno di un server, che può essere causa di conflitti con i regolamenti dei server (quali passaggio di dati tra account, bypass, account secondario per utilizzare cheats ecc).
Può essere effettuato anche per:
- Recuperare una password dimenticata da un utente (verificando l'accesso effettivo nel server avvenuto almeno 1 volta)
- Verificare che l'account non sia un ban-evading
- Controllare un eventuale furto d'account (facendo riferimento alle ultime date d'accesso del proprietario effettivo)
- Effettuare un cambio Nick (sempre verificando il possesso effettivo dell'account e il login effettuato almeno 1 volta)
• Come svolgere un controllo Log
Windows
Una volta effettuato il collegamento tramite AnyDesk (o qualsiasi altro software che permette l'accesso in remoto), ci saranno delle procedure iniziali standard da eseguire:
• Controllare il cestino
• Controllare che launcher utilizza
• Esaminare le varie directroy in base al launcher
- Controllo del Cestino
Il controllo del cestino è un passaggio fondamentale dato che molti utenti tentano di bypassare il controllo attraverso l'eliminazione dei file; la procedura consiste in:
1 - Usare la combinazione di tasti Windows + R
2 - Scrivere la stringa C:\$Recycle.bin ed inviare
3 - Controllare se è presente qualche file eliminato entro i 5/10 minuti pre-controllo (ed eventualmente se presenti, seguite il regolamento del server dove staffate)
4 - Nel caso non fossero presenti file nel cestino, dirigetevi nella sezione:
Opzioni > Visualizza > Spuntate la catella Mostra file nascosti (se non è già attiva) > Togliete la spunta da Nascondi file protetti dal sistema operativo (consigliato)
5 - Ricontrollate il cestino dopo questo passaggio: nel caso non risultasse qualcosa, procedete con un controllo delle varie directory del launcher (sennò tornate al punto 3)
- Verifica del launcher utilizzato e le sue directory
È fondamentale che vengano considerati tutti i tipi di launcher che possono essere utilizzati da un utente, i principali sono:
• Minecraft Launcher (ufficiale Premium) [directory %appdata% > .minecraft]
• TLauncher (SP) [directory %appdata% > .minecraft > tlauncher]
• BadLion (Premium) [directory %appdata% > .minecraft > Blclient]
• LunarClient (Premium/SP) [directory C: > Utenti > *utente utilizzato dal player* > .lunarclient > offline > files]
Generalmente troverete una cartella chiamata logs dove saranno presenti tutti i file dei login effettuati dall'utente, e ciascuno dei file che troverete avrà delle estensioni che possono essere .log .gz .yml , e saranno da decomprimere attraverso WinRar.
Una volta decompresso il file interessato, apritelo con un lettore di testo (come Blocco Note), dopo di chè ci saranno poche procedure per controllare se è presente un multiaccount:
1 - Usare la combinazione di tasti Ctrl + F
2 - Scrivere Setting user
3 - Controllare il nickname (se compare) di fianco alla scritta Setting user (se risulta un altro nickname da quello che avete portato in controllo, è un probabile multiaccount)
4 - Cercare (sempre attraverso Ctrl + F) una prova di un login effettuato con quell'account trovato (cercate parole come Login effettuato con successo / Sei entrato con successo / Bentornato *nick del player*)
5 - Se risulta loggato, può avvenire la sanzione per presenza di multiaccount in controllo, altrimenti controllate gli altri file della cartella con i login
Mac
Su Mac il controllo è praticamente identico a Windows, cambia solo la directory di partenza:
1 - Recatevi sul Finder
2 - In alto troverete la sezione Vai > Vai alla cartella...
3 - Inserire la stringa ~/Libreria/Application Support/minecraft
4 - Controllare la cartella log del launcher interessato
Nota bene: su Mac il cestino difficilmente può essere bypassato, se non attraverso i permessi di root che NON potrete avere essendo una violazione della privacy verso l'utente.
Linux
Su Linux, come per Mac, cambia solo la directory di partenza:
1 - Aprire il Terminale
2 - Inserire la stringa ~/.minecraft
3 - Controllare la cartella log del launcher interessato
Note conclusive: se nel caso voi aveste effettuato un controllo log, ma non risultasse alcun multiaccount nei vari file dei login, è consigliato l'utilizzo di vari Tools Autoscan (come Avenge, Paladin, Echo e simili), che potranno essere d'aiuto nel caso in cui si trovi un account presente ma ghostato, oppure semplicemente potranno confermare che il player controllato non facesse multiaccount.
Il controllo log (dall'abbreviazione di login) è un'operazione di Screenshare che va a verificare per l'appunto la presenza di un login d'accesso in uno o più server.
• Perchè si fa un controllo Log
Generalmente il controllo dei log viene effettuato per ispezionare un'eventuale presenza di multiaccount (ovvero due o più account collegati) all'interno di un server, che può essere causa di conflitti con i regolamenti dei server (quali passaggio di dati tra account, bypass, account secondario per utilizzare cheats ecc).
Può essere effettuato anche per:
- Recuperare una password dimenticata da un utente (verificando l'accesso effettivo nel server avvenuto almeno 1 volta)
- Verificare che l'account non sia un ban-evading
- Controllare un eventuale furto d'account (facendo riferimento alle ultime date d'accesso del proprietario effettivo)
- Effettuare un cambio Nick (sempre verificando il possesso effettivo dell'account e il login effettuato almeno 1 volta)
• Come svolgere un controllo Log
Windows
Una volta effettuato il collegamento tramite AnyDesk (o qualsiasi altro software che permette l'accesso in remoto), ci saranno delle procedure iniziali standard da eseguire:
• Controllare il cestino
• Controllare che launcher utilizza
• Esaminare le varie directroy in base al launcher
- Controllo del Cestino
Il controllo del cestino è un passaggio fondamentale dato che molti utenti tentano di bypassare il controllo attraverso l'eliminazione dei file; la procedura consiste in:
1 - Usare la combinazione di tasti Windows + R
2 - Scrivere la stringa C:\$Recycle.bin ed inviare
3 - Controllare se è presente qualche file eliminato entro i 5/10 minuti pre-controllo (ed eventualmente se presenti, seguite il regolamento del server dove staffate)
4 - Nel caso non fossero presenti file nel cestino, dirigetevi nella sezione:
Opzioni > Visualizza > Spuntate la catella Mostra file nascosti (se non è già attiva) > Togliete la spunta da Nascondi file protetti dal sistema operativo (consigliato)
5 - Ricontrollate il cestino dopo questo passaggio: nel caso non risultasse qualcosa, procedete con un controllo delle varie directory del launcher (sennò tornate al punto 3)
- Verifica del launcher utilizzato e le sue directory
È fondamentale che vengano considerati tutti i tipi di launcher che possono essere utilizzati da un utente, i principali sono:
• Minecraft Launcher (ufficiale Premium) [directory %appdata% > .minecraft]
• TLauncher (SP) [directory %appdata% > .minecraft > tlauncher]
• BadLion (Premium) [directory %appdata% > .minecraft > Blclient]
• LunarClient (Premium/SP) [directory C: > Utenti > *utente utilizzato dal player* > .lunarclient > offline > files]
Generalmente troverete una cartella chiamata logs dove saranno presenti tutti i file dei login effettuati dall'utente, e ciascuno dei file che troverete avrà delle estensioni che possono essere .log .gz .yml , e saranno da decomprimere attraverso WinRar.
Una volta decompresso il file interessato, apritelo con un lettore di testo (come Blocco Note), dopo di chè ci saranno poche procedure per controllare se è presente un multiaccount:
1 - Usare la combinazione di tasti Ctrl + F
2 - Scrivere Setting user
3 - Controllare il nickname (se compare) di fianco alla scritta Setting user (se risulta un altro nickname da quello che avete portato in controllo, è un probabile multiaccount)
4 - Cercare (sempre attraverso Ctrl + F) una prova di un login effettuato con quell'account trovato (cercate parole come Login effettuato con successo / Sei entrato con successo / Bentornato *nick del player*)
5 - Se risulta loggato, può avvenire la sanzione per presenza di multiaccount in controllo, altrimenti controllate gli altri file della cartella con i login
Mac
Su Mac il controllo è praticamente identico a Windows, cambia solo la directory di partenza:
1 - Recatevi sul Finder
2 - In alto troverete la sezione Vai > Vai alla cartella...
3 - Inserire la stringa ~/Libreria/Application Support/minecraft
4 - Controllare la cartella log del launcher interessato
Nota bene: su Mac il cestino difficilmente può essere bypassato, se non attraverso i permessi di root che NON potrete avere essendo una violazione della privacy verso l'utente.
Linux
Su Linux, come per Mac, cambia solo la directory di partenza:
1 - Aprire il Terminale
2 - Inserire la stringa ~/.minecraft
3 - Controllare la cartella log del launcher interessato
Note conclusive: se nel caso voi aveste effettuato un controllo log, ma non risultasse alcun multiaccount nei vari file dei login, è consigliato l'utilizzo di vari Tools Autoscan (come Avenge, Paladin, Echo e simili), che potranno essere d'aiuto nel caso in cui si trovi un account presente ma ghostato, oppure semplicemente potranno confermare che il player controllato non facesse multiaccount.